Collect references once, export and share infinitely. That’s what tools like Endnote and Zotero come down to. In grad school I used Endnote to manage my references and then cite them as needed in Word documents (papers, my dissertation…). The software would automatically create bibliographies from cited material, in virtually any format imaginable (MLA and Chicago are just the beginning). But I never took it a step further to create an online, shareable library. It wasn’t until I began work on a Ford Foundation bibliography here at the Archive Center that I saw the benefits of an online reference-storing tool. Thanks to Hillel’s suggestion, I began to build one using Zotero, a free program .
Although I’m only about a month into using the software, I thought I’d outline the process for creating online bibliographies in Zotero, while adding some comments about RAC-specific uses and parts I still need to work out. I’m interested in discussing the “why” as much as the “how,” so please comment or feel free to chat about this with me, if you think it may be something you could use, too!
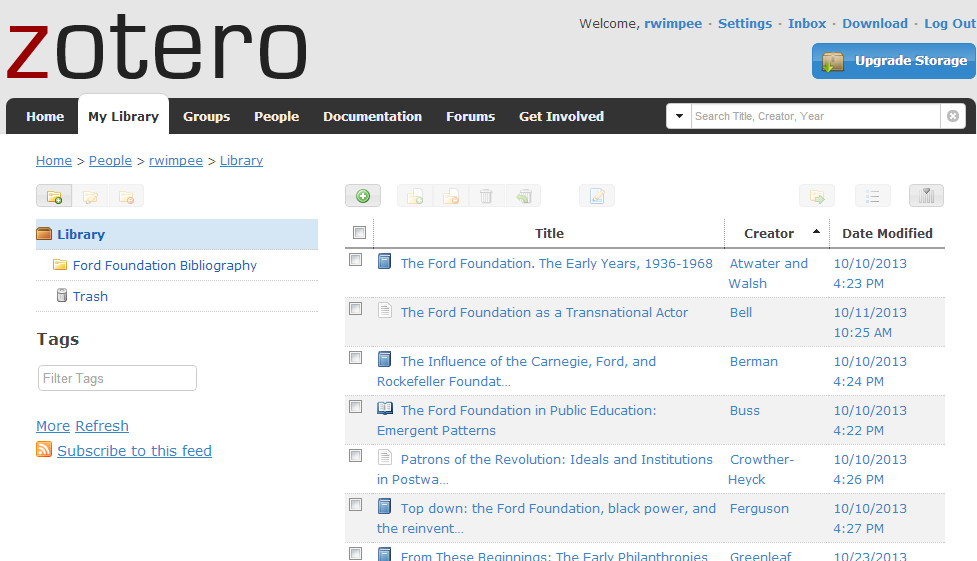
Why use Zotero?
My use of Zotero is to answer several needs: For one, researchers working on the Ford Foundation collection at the Archive Center will undoubtedly be interested in what has already been written on the foundation, since more open access to their archives is only a recent development and research isn’t as established as it has been for other foundations. For example, some researchers are familiar with other RAC collections but new to Ford, so would benefit from some of the institutional histories found in secondary materials.
Our own internal uses are numerous: knowing where to find information about a program or time period can help us answer research requests, or build a foundation for our Research & Education projects. Having the bibliographical information in an online format means that many of us can contribute to it, and that it can be updated constantly and immediately available. Importantly, we can create a bibliography to share as a pdf or on paper for those external to the Archive Center. The idea is to create a working list of relevant secondary material that is up-to-date and quickly accessible.
How?
The Zotero site has an excellent tutorial on getting started. But in this post I’ll take you through an example: first adding a reference, then using the Zotero Standalone program to create a recognizable, useful bibliography.
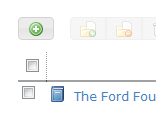
Adding a New Reference
{Note that there are even more immediate ways of adding a reference from an online source using an extension for the Firefox browser.}
This example is going to be a walk-through of what I did when I came across a journal article I wanted to add to our Ford Foundation bibliography. After logging in to Zotero, and then choosing the “My LIbrary” tab at the top, I clicked on the green “add new” icon (pictured above).
I then chose the item type from the drop-down menu and filled in the fields for which I had information (title, author, publication, etc.). This will be the only time I’ll need to type in this information. It will be exported later into whichever citation style I (or those I share it with) choose.
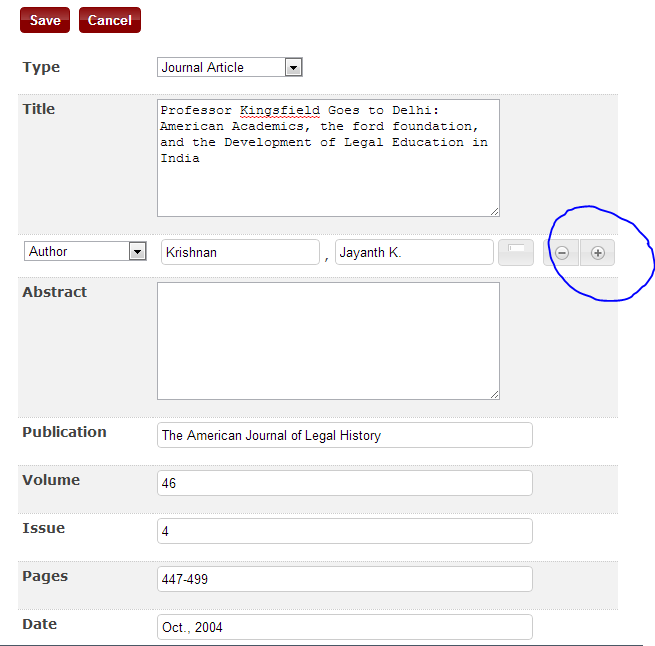 The “Abstract” field is a very useful one if you’d like to create an online annotated bibliography. There is also a tab for notes, where you could jot down reading notes or even just the table of contents.
The “Abstract” field is a very useful one if you’d like to create an online annotated bibliography. There is also a tab for notes, where you could jot down reading notes or even just the table of contents.
Also note that you can add multiple authors as well as editors and other “creators” (see the “add” button at left.)
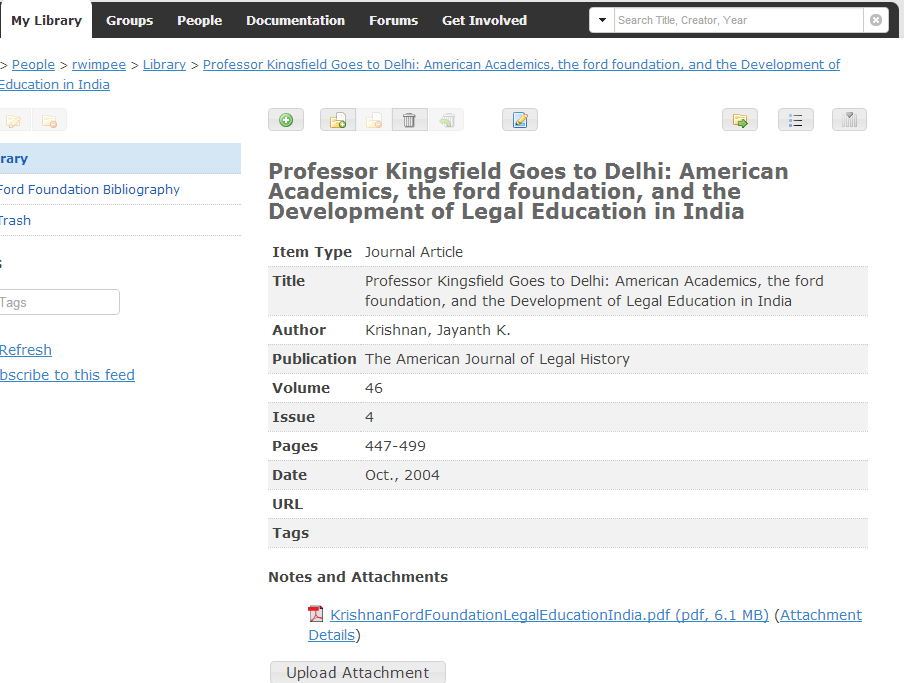 One wonderful thing about Zotero is that you can upload attachments to a reference, too. So if you have a pdf version of an article, you can attach it and have instant access to the content from your online library.
One wonderful thing about Zotero is that you can upload attachments to a reference, too. So if you have a pdf version of an article, you can attach it and have instant access to the content from your online library.
Once your record has been saved, it will show you a summary of the citation information and any attachments.
Now I’ve noticed a mistake: I didn’t capitalize “Ford Foundation,” so I’m going to edit the reference using the “edit” icon:
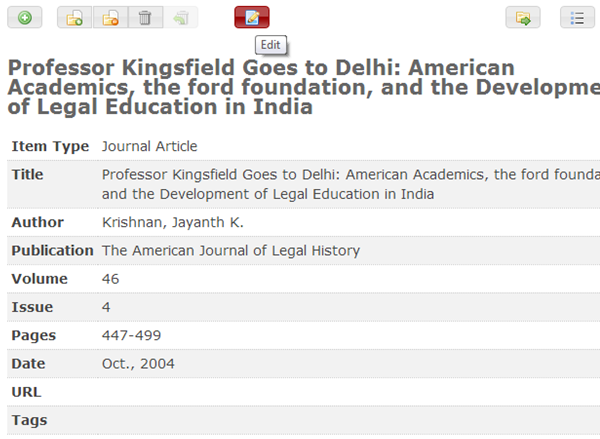
Now I’m ready to add the record to my “Ford Foundation” library. {To create a new library, use the “create new” icon above the blue-highlighted “Library” link on the left.}
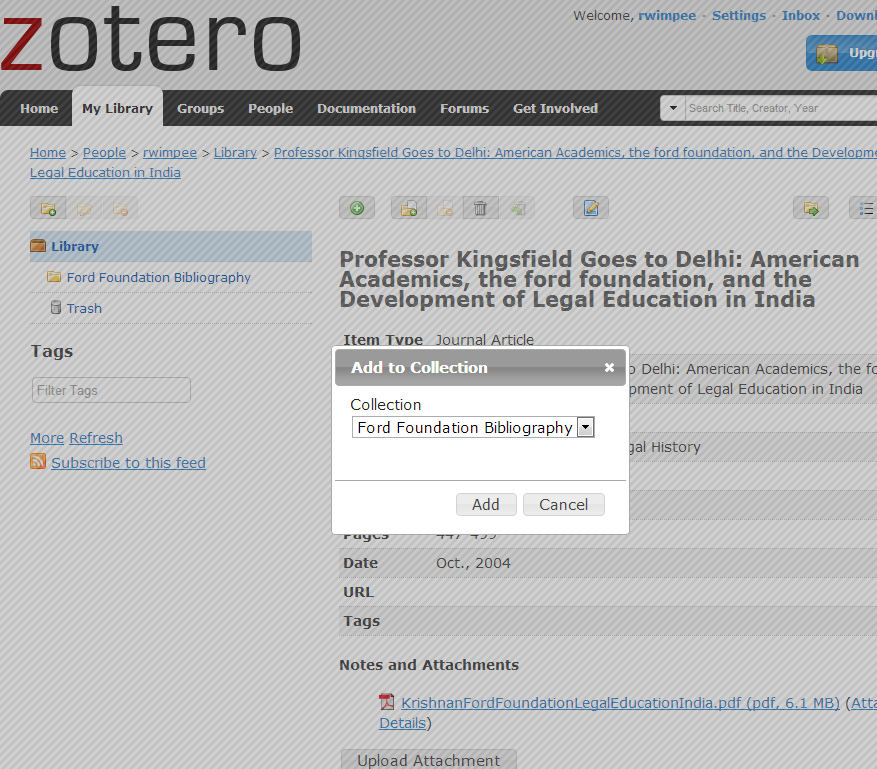 I know: I took this screen shot before I edited the title! Fear not, the title appears correctly now.
I know: I took this screen shot before I edited the title! Fear not, the title appears correctly now.
You could also simply create one library and not various collections within it, but I wanted to leave room for the possibility of creating other bibliographies, for other collections or subject areas.
Exporting References to Create Bibliographies and Annotated Reports
 To easily export references and create a bibliography, I use Zotero Standalone. This is a local, off-line version of Zotero (still free) which syncs with your online library. It is a more user-friendly way to manage the references you have already saved.
To easily export references and create a bibliography, I use Zotero Standalone. This is a local, off-line version of Zotero (still free) which syncs with your online library. It is a more user-friendly way to manage the references you have already saved.
This is what it looks like when you open your library in Zotero Standalone:

You can select your entire library or a specific collection (ctrl+A) and then right click to see your options for creating a bibliography or report. If you choose to export, these are your options:
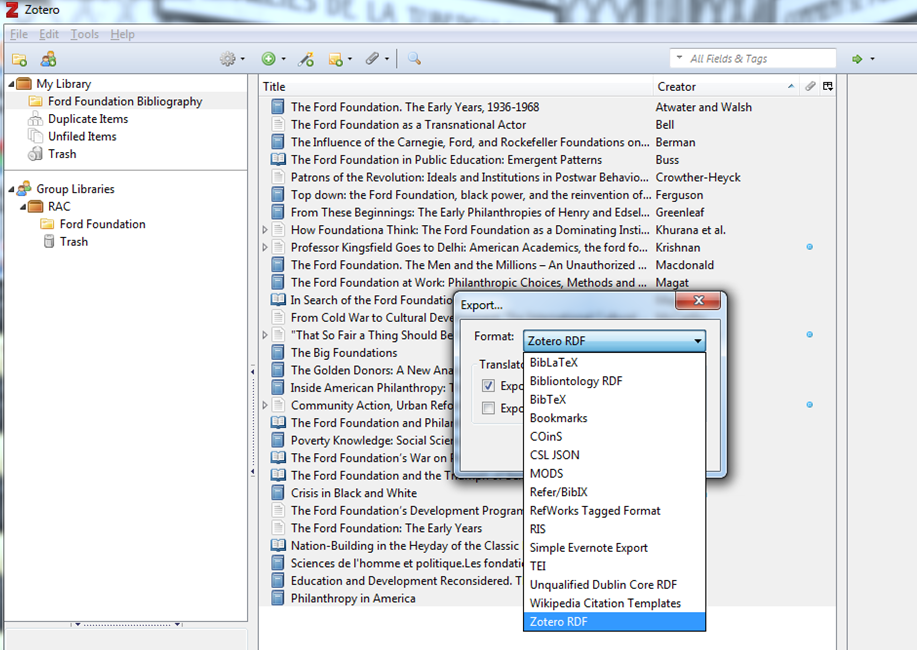
Nothing really stands out if you’re not tech savvy. The following “create bibliography” choices will appear more familiar:
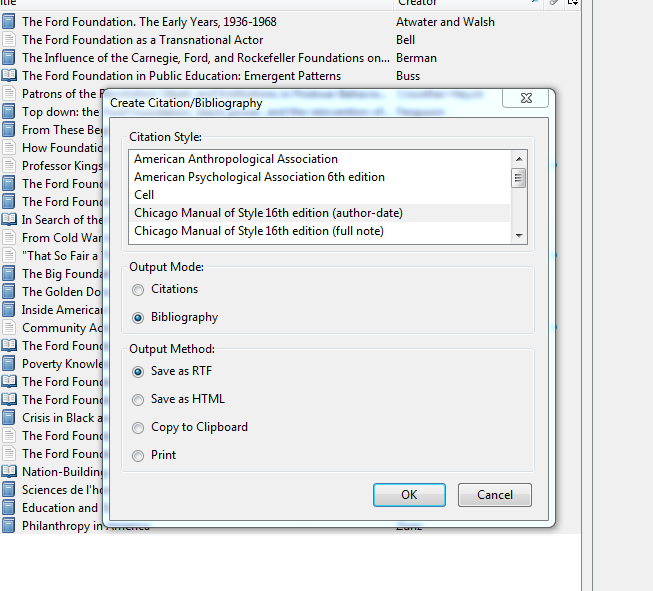
If you save as RTF (which stands for Rich-Text Format), you can open the file in good ol’ Microsoft Word, which will look like this:
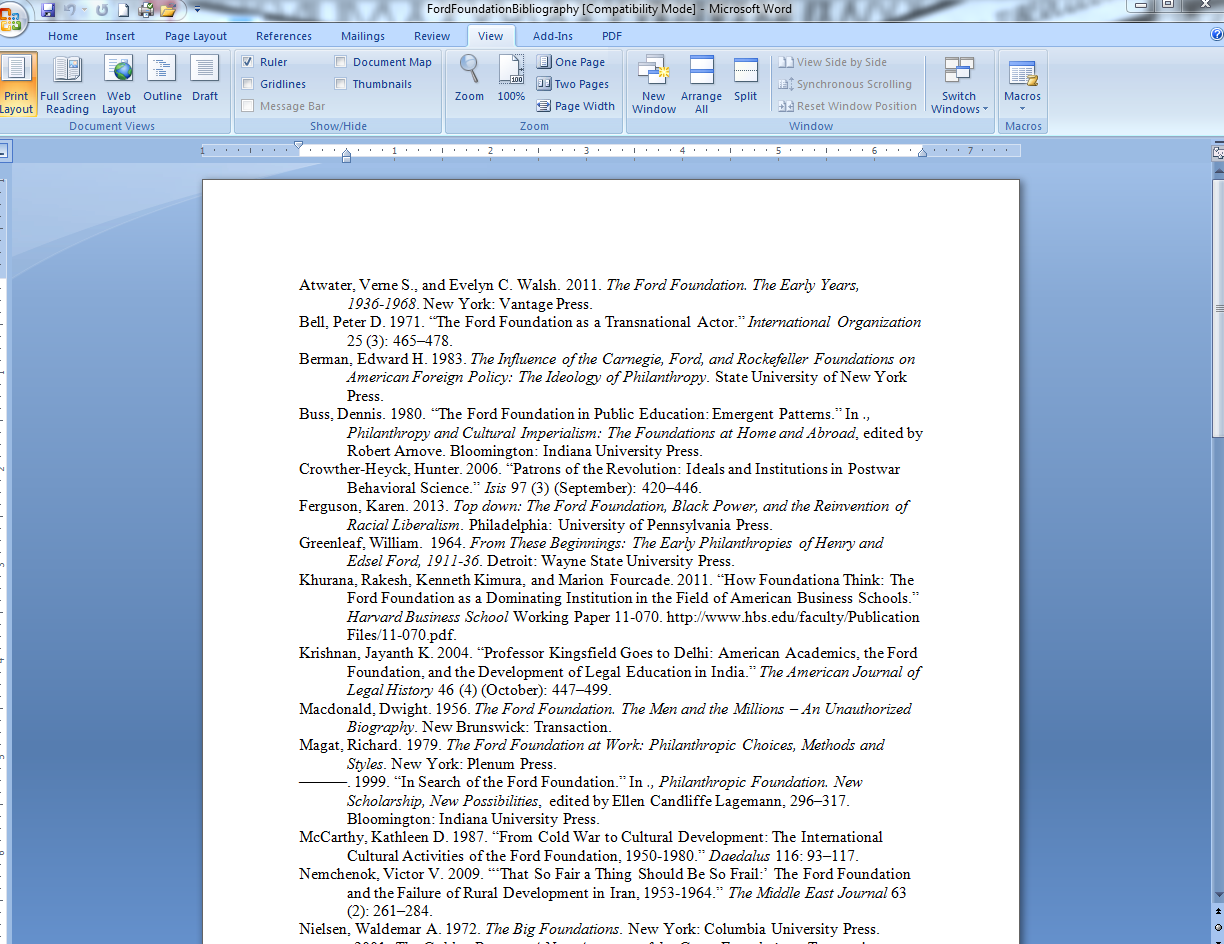
Add a title and make a quick formatting adjustment, and voila:
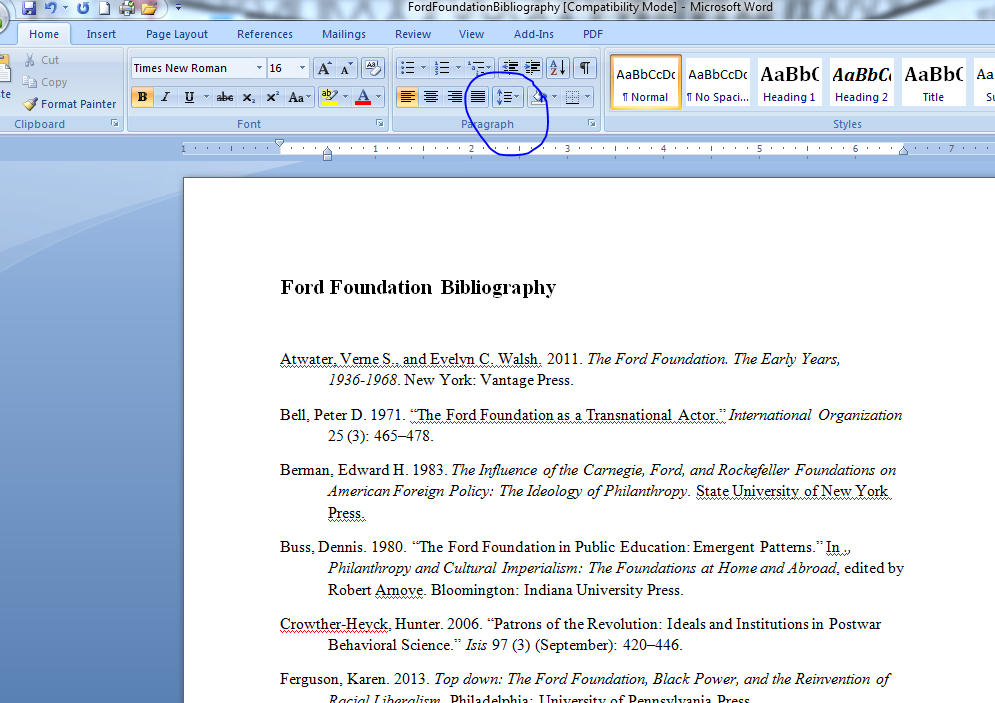
So polished, and so little formatting necessary!
But what about those useful annotations? This is one aspect of Zotero that I am still trying to troubleshoot. The only way I’ve been able to export the references with annotations has been to create a “report” rather than a “bibliography.” That is functional, but the drawback is that I have only been able to have it sort the references alphabetically by title rather than by author. In any case, the following is the procedure for creating a report:
Select all references, right click, and choose the option at the bottom, “Generate Report from Items.”
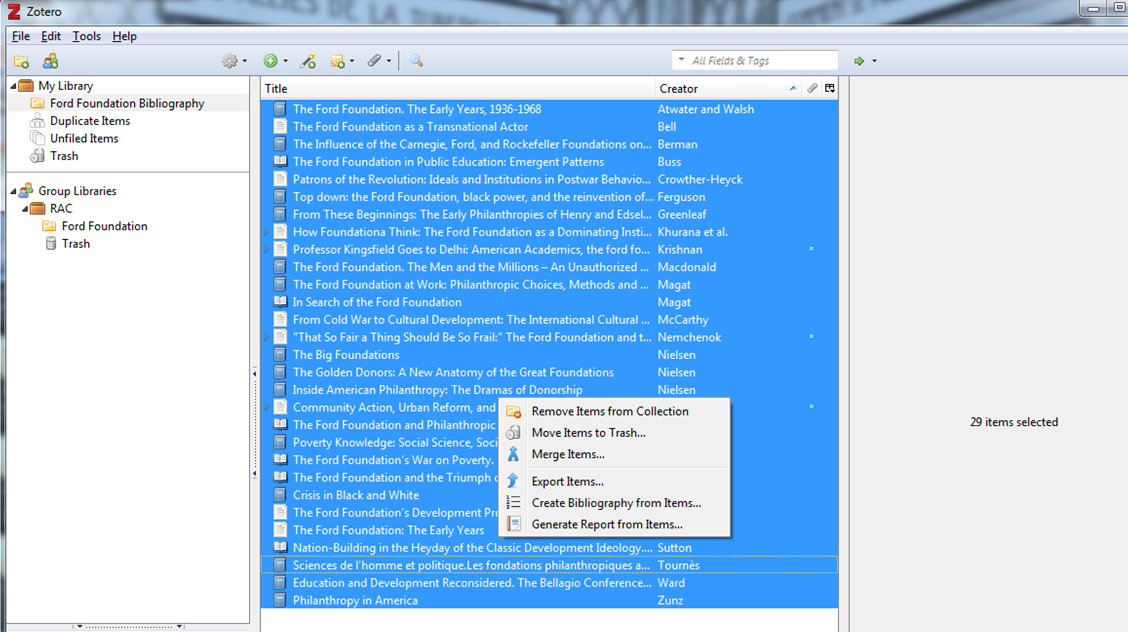
The report will immediately appear as a pdf, which you can save, print, share, etc.
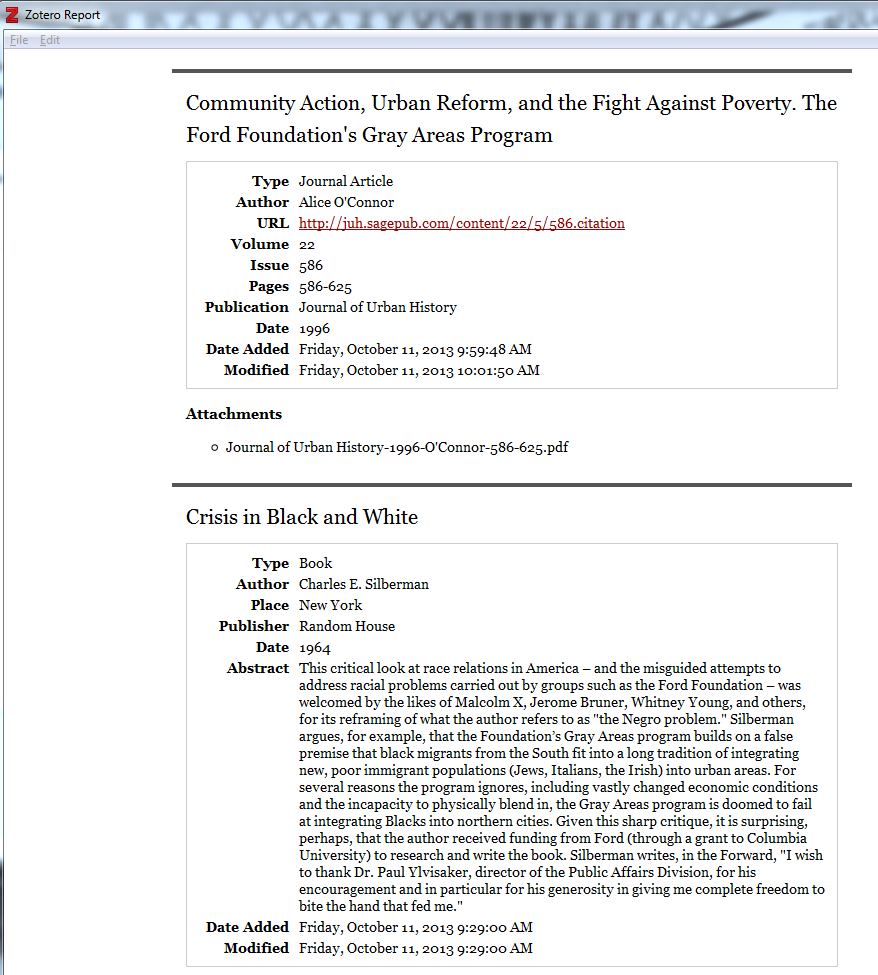
Solving the annotation problem is my top priority moving forward with Zotero. I’m checking the forums and the Zotero blog and hope to have it sorted out so that the tool can be as fully useful as possible.
Collaboration
The beauty of Zotero is that we can build libraries collaboratively. For now, our RAC group is as small as can be, but I’d be happy to add any interested colleagues. If you’d like to give it a go, let me know and I can invite you to the group.
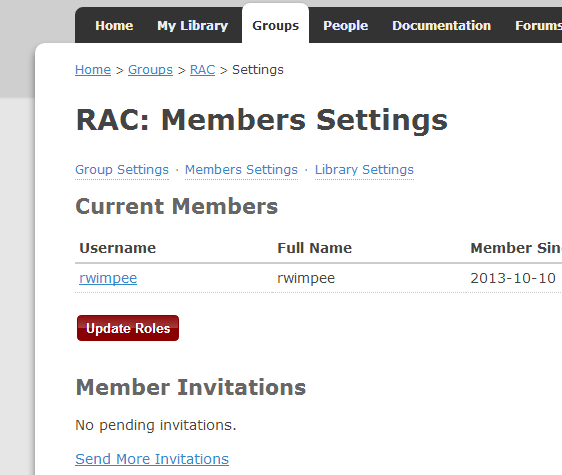
Feel free to join if you’d like, and don’t hesitate to ask for paper or digital copies of the Ford Foundation bibliography I’m building for our use. After all, getting that information to those who could use it is why we use tools like Zotero.